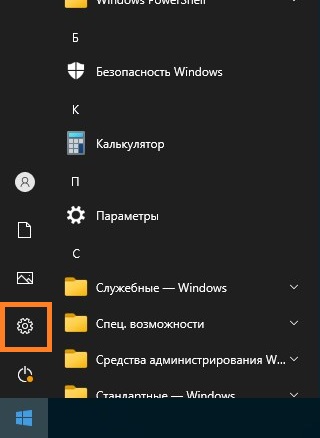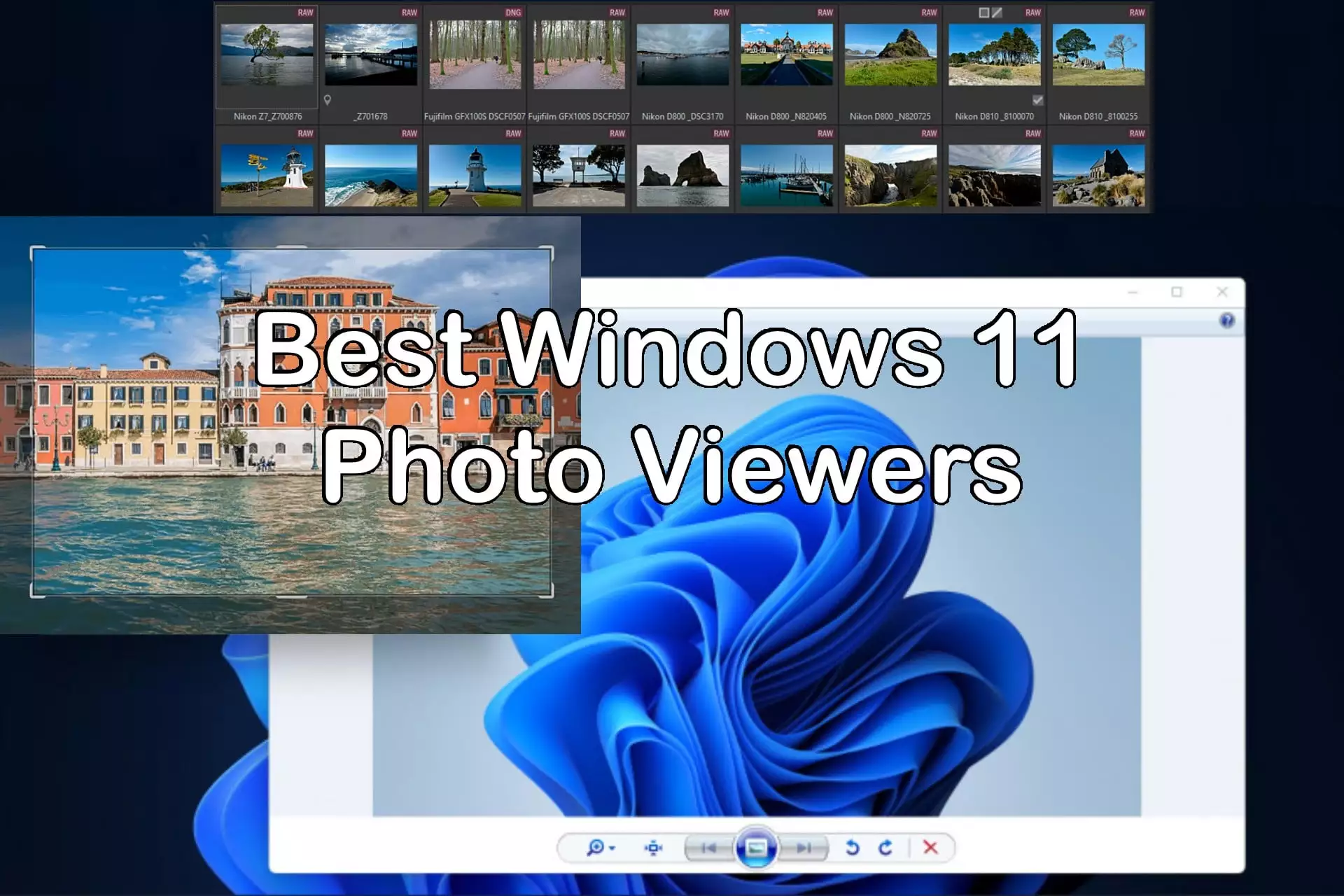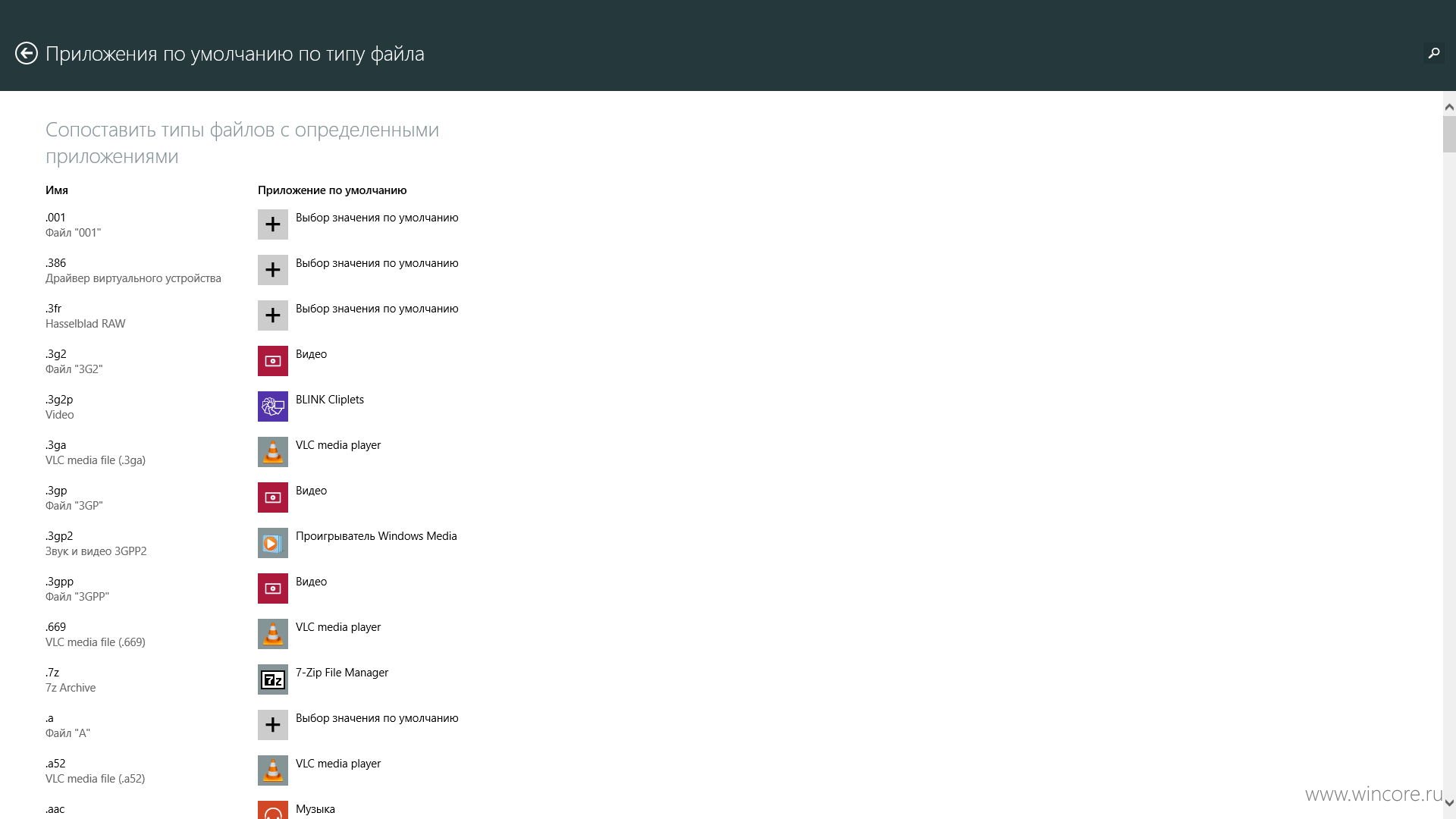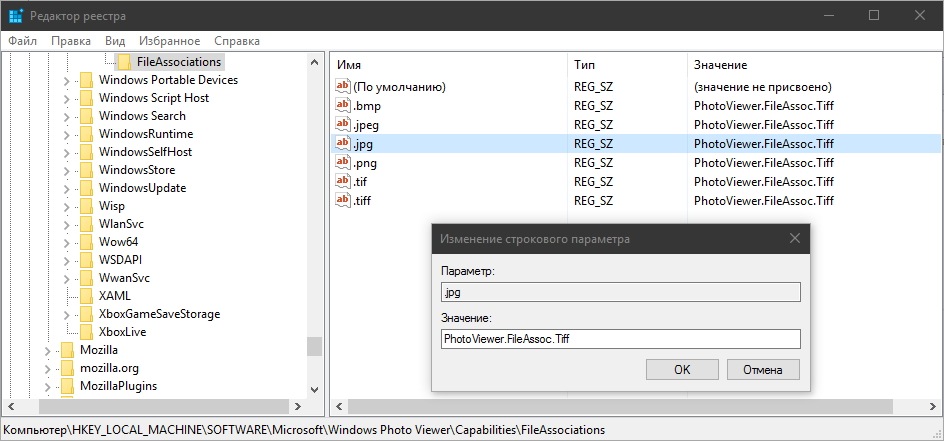Как вернуть старый классический просмотрщик фото в Windows 10/11. (Windows Photo Viewer).
В MS Windows 10 старое и классическое «Средство просмотра фотографий» и изображений было изменено на новое под названием «Фотографии». Лично мне новая программа «Фотографии» кажется очень неудобной и не привычной в работе, хотя функционал программы богаче и разнообразней. Старая программа в Windows 10 не была удалена из системы, а была заменена на новую. Изменив настройки системы, можно с легкостью вернуть старую программу, и поставить ее работу по умолчанию, при этом, в любой момент можно всегда вернуться к работе с новой программой.

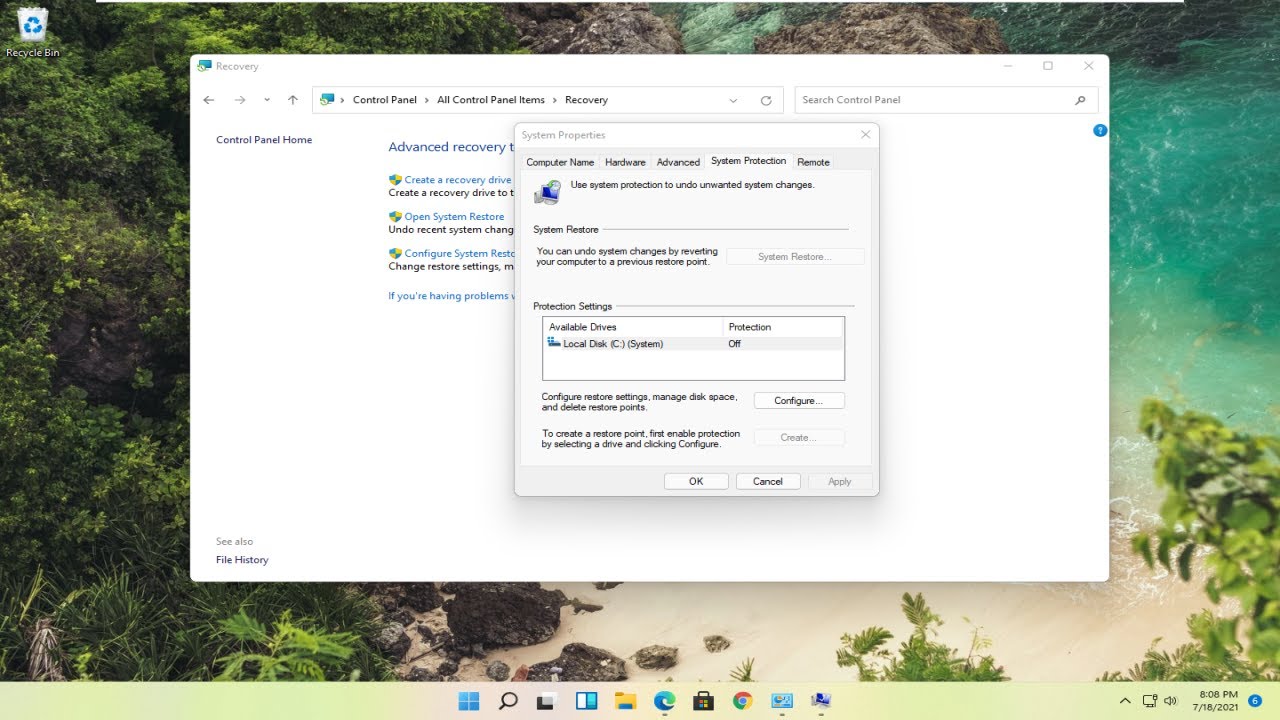
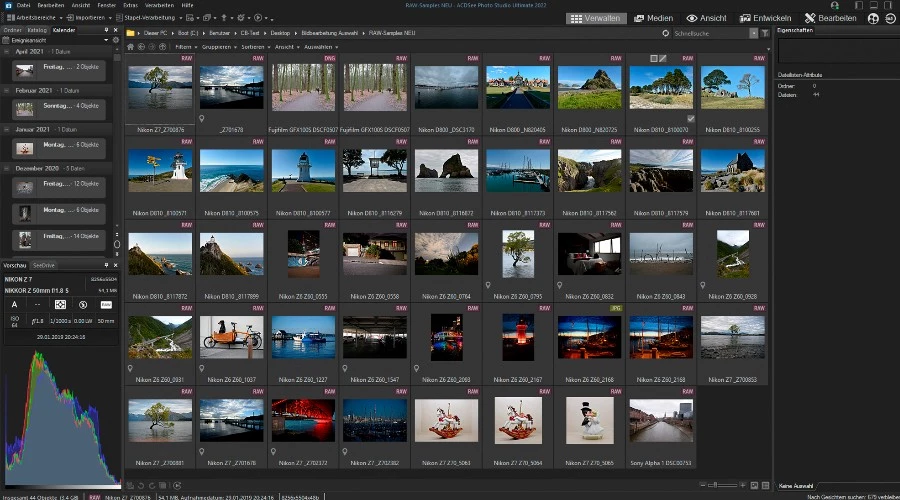

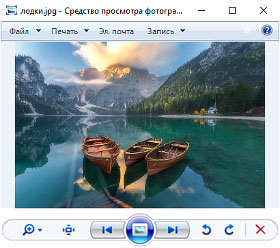

![Как установить средство просмотра фотографий на Windows 10 5 лучших программ для просмотра фотографий для Windows 11 [2024]](https://tehnichka.pro/wp-content/uploads/2019/05/0.jpg)
При обновлениях обычно ждешь позитивный опыт и эффект новизны, однако просмотр фотографий в Windows 10 теперь вызывает раздражение. Моя главная задача на сегодня — показать вам как вернуть старый просмотр как в Windows 7! Постоянные подлагивания, подвисания, невозможность открыть картинку или банальный белый а возможно и черный экран вместо пикчи — это все реальность, наступившая с новой версией операционной системы. Что делает обычный пользователь? Я предлагаю рассмотреть 3 простых способа, которые помогут вернуть классический просмотрщик из семерки и сделать его программой по умолчанию для открытия картинок и фотографий.

![Вы произвели чистую установку Windows 10 5 лучших программ для просмотра фотографий для Windows 11 []](http://www.t38faxvoip.ru/fsp/help/lib/261.jpg)


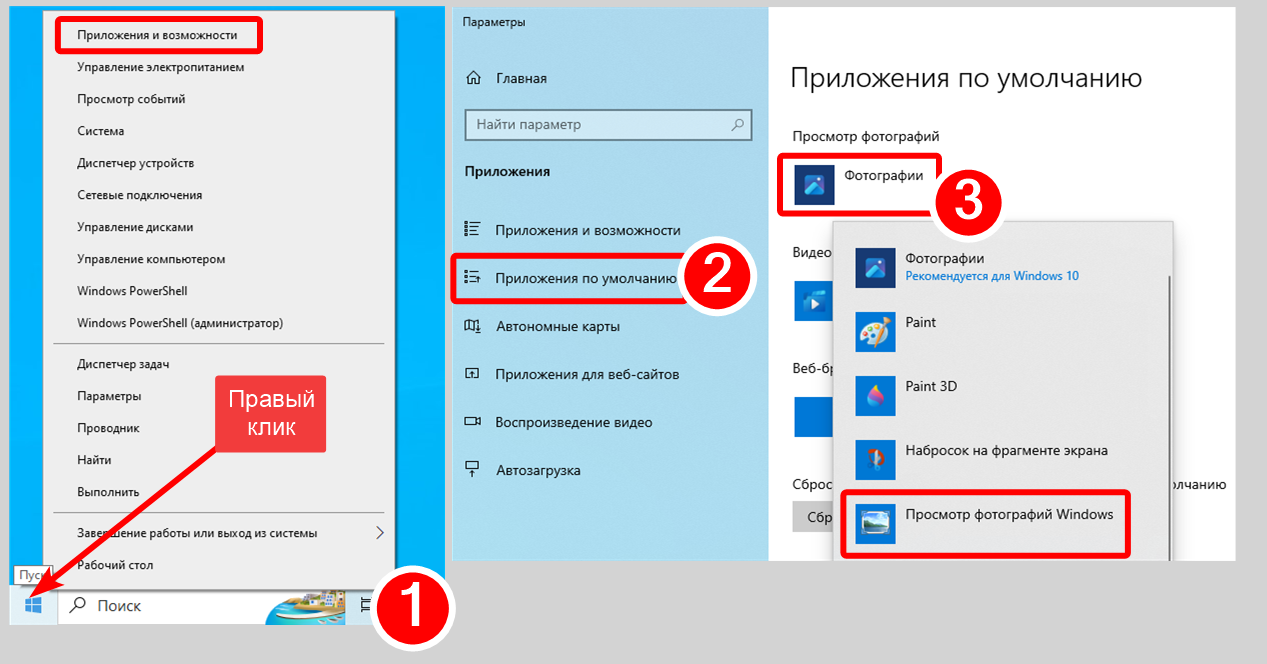

Начнём с того, что собственно «Средство просмотра фотографий Windows» из состава Windows 10 пока не исключено: оно лишь скрыто от глаз пользователя и недоступно при выборе программы, используемой для открытия изображений. А потому, самый простой способ его вернуть - это указать связанные с ним типы файлов: jpg, png или bmp, например. Сделать это не сложно:. Запустить редактор реестра любым удобным способом, к примеру, через поиск на панели задач regedit. В указанном разделе создать Строковый параметр с именем. Эту процедуру придётся повторить для всех нужных типов файлов, изменяя только имя параметра.